 Technical description
Technical description Enabling AI features
Meliora Testlab offers a set of Artificial Intelligence powered features. This document describes how to enable these features for your users.
-
How it works
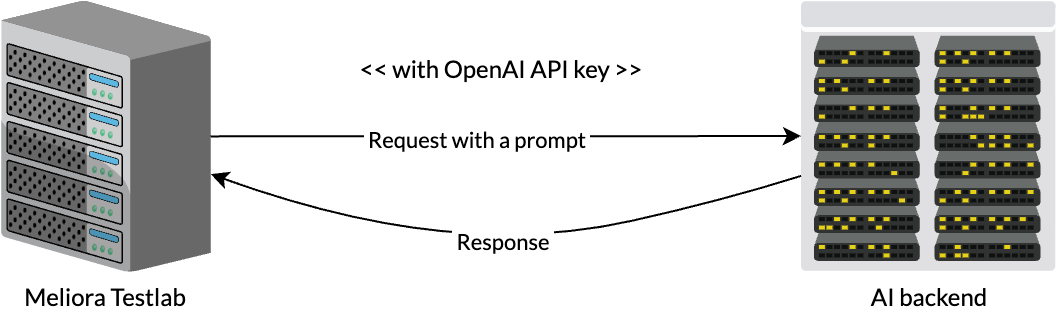
For specific functions, Meliora Testlab will make requests to an AI system. Currently, by default, Testlab accesses the large language models of OpenAI.
Meliora also supports Azure AI which allows for example having all data process done inside European Economic area.
To make these requests API access to OpenAI’s services is needed. This access is granted by providing an API key to make these calls.
-
Do I need AI services?
Currently, using AI services is completely optional but highly recommended. The AI is capable of helping your users to do their work faster, in more detail, and enabling them to focus on the right things.
Please note that currently, using the default AI services might have some effect on your data privacy as OpenAI API is used from outside the European Union economic area.
You can read more about the above from the 4.12 chapter in Testlab’s manual.
-
Enabling AI in hosted Testlab
If you use the hosted (SaaS) version of Meliora Testlab, your administrator user just needs to accept and enable the AI features. The features can be enabled by
- logging into Testlab as an Administrator,
- opening up the “AI-assistant” view from the left and
- clicking the “Enable AI-assistant” button.
The features will be enabled in your all projects. You can control which projects have AI-features enabled in project settings’ Details tab.
You can control who has access to the AI assistant with user roles (“view.aiassistant” permission). This permission controls all AI-features except for “Ask help from Aide” which is always usable.
-
Enabling AI in on-premise Testlab
If you use the on-premise version of Meliora Testlab, before your administrator can accept and enable the AI features (see above), you must configure your own OpenAI API key to the system.
You will need a subscription to the API service of OpenAI. You can read more about OpenAI’s API here and here (pricing). Testlab will use the GPT-4 Language model with the “8K” context.
As your users use the AI-assisted features, each request will cost you a minimal amount of money, as the API is priced by the pay-per-use model. To help you estimate how much the using of the API will cost you, a rough estimate is as follows:
- As your user is using the wizard to generate test cases for your specification, each prompt request with a proper specification contains ~1000 tokens. It will cost you roughly $0.05 per request.
- As the wizard is used, the user might make ~20 requests in an hour. The cost of working for an hour is therefore $1. The cost is minuscule compared to the performance boost your employees will gain.
To get the OpenAI API key needed,
- Log into your existing OpenAI account or, subscribe to the API at OpenAI‘s site by clicking the “Get started” -button,
- While logged in to the OpenAI’s service, click the “View API keys” from the top-right corner profile icon and
- add a new API key.
To configure your OpenAI API key to Testlab,
- edit the testlab.properties -file in your domain1/lib/classes directory and add
ai.token=OPEN AI API KEY HERE
- and restart your Payara for this change to take effect.
If everything went correctly, your administrator should now have access to the “AI-assistant” view from the left-hand side of the UI and he/she can proceed to enable the features similarly as explained in the “Enabling AI in hosted Testlab” section.
-
Disabling AI
If, for some reason, you would like to disable the AI features at a later time, you can do this by going to Testlab > Company management > Licensing (tab) via Testlab’s menu. Click the “Disable AI-assistant” button.
For the on-premise version of Testlab, if you wish to disable AI features completely so that the administrator users cannot enable them from Testlab’s user interface, you can set the “ai.openai.token” key in your testlab.properties file as blank (see “Enabling AI in on-premise Testlab” above).

